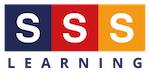
Welcome to the
'SSS Safeguarding Information for Parents and Guardians Service'
How to set up parental controls on your child's smartphone
Parental controls are an important way to control content accessed by children.
The problem is many parents do not know how to set them up or feel that it is the wrong thing to do, and can result in great protestation from the child who just can't understand why their access should be restricted in the first place.
This should not put you off setting up parental controls as the dangers are clear, ever present and cannot be ignored. Take the time with your child to discuss calmly the dangers as well as the positives the Internet can provide. Explain you are fulfilling your role as a parent or guardian to protect them as a child, just as you would do in other areas of their lives.
As a parent or guardian, you should always consider which content your child can access and which apps your child can install. We recommend that content is restricted appropriate to age and that you do not permit the installation of any apps without your knowledge. This is not to say that you won't allow your child to have a particular app, you'll just be 100% aware of it, as you will have authorised the installation.
The good news is that parental controls are easy to set up. Let's show you how...
iPhone:
- Go to Settings and tap Screen Time.
- Tap Continue, then choose 'This is My [Device]' or 'This is My Child's [Device].'
- To set up Screen Time on your child's device, follow the onscreen instructions and enter a Parent Passcode and create a passcode. Ensure this passcode is not one your child would know!
- Tap 'Content & Privacy Restrictions'. If asked, enter your passcode, then turn on Content & Privacy.
How to Prevent iTunes & App Store purchases
You can prevent your child from being able to install or delete apps and make in-app purchases.
- Click 'Settings' and tap 'Screen Time'.
- Tap 'Content & Privacy Restrictions'. Enter your passcode if required.
- Tap 'iTunes & App Store Purchases'.
- Choose a setting and set to 'Don't Allow'.
Prevent explicit content and content ratings
You can also prevent the playback of music with explicit content and movies or TV shows with specific ratings. Apps also have ratings that can be configured using content restrictions.
To restrict explicit content and content ratings:
- Go to 'Settings' and tap 'Screen Time'.
- Tap 'Content & Privacy Restrictions', then tap 'Content Restrictions'.
- Choose the settings you want for each feature or setting under 'Allowed Store Content'.
How to prevent access to web content
- Go to 'Settings';
- then 'Screen Time'.
- Select 'Content & Privacy Restrictions' and enter your 'Screen Time passcode'.
- Select 'Content Restrictions', then 'Web Content'.
- Here select, 'Limit Adult Websites', or for even further control select 'Allowed Websites Only'.
How to restrict a Siri web search
- Select 'Settings'; and next select 'Screen Time'.
- Next select 'Content & Privacy Restrictions', then 'Content Restrictions'.
- Scroll down to Siri, then choose your settings appropriate to what you want to allow Siri to search for. Again, as above you should restrict all adult sites and ensure all searches are appropriate to the age of the child.
Samsung Galaxy
You should stop your child from purchasing apps by requiring entering of your Google or Samsung password before it can be bought. Make sure you use a password that is secure and known only to you and not your child!
To do this:
- Tap 'Apps';
- then tap 'Play Store';
- then tap 'Menu';
- then tap Settings;
- then scroll down the screen and tap 'Require authentication for purchases';
- then tap 'For all purchases through Google Play on this device'.
All app purchases will now require you to enter your Google Play password to authenticate the purchase. As long as your child is not aware of the password this will prevent your child installing new apps without your consent.
Please be aware though that the above steps will only apply to paid apps. Free apps will be downloadable without your password. So, you'll need to set restrictions for free and other content by changing your parental controls.
How do I set parental controls in the Play Store?
- Firstly tap 'Apps';
- then tap 'Play Store';
- next tap 'Menu';
- then tap 'Settings';
- then switch to 'on';
- then 'Enter a PIN' that only you know and that your child will not know!;
- the 'Confirm your PIN';
- then tap each section to confirm what can be viewed without a PIN.
You should not allow your child to view any content above the recommended age rating.
How do I stop my child making Galaxy Apps Store Purchases?
- To do this tap 'Apps';
- then tap 'Galaxy Apps';
- next tap 'More';
- then tap 'Settings';
- then slide the switch Purchase Protection to 'on'.
You will now need to enter your Samsung password to authenticate the purchase.
Huawei
- On your child's device open the Play Store app;
- next in the top-left corner, tap 'Menu';
- then 'Settings'; then 'Parental controls';
- the tap to 'Turn on Parental controls'.
- next Create a PIN;
- then select to filter all inappropriate content.